Flash disk Tidak terbaca, begini cara benerinnya.
Flashdisk Tidak Terbaca? Ini 10 Cara Jitu Memperbaikinya

Bingung karena flashdisk tidak terbaca padahal terdapat file penting? Jangan diganti, ini cara memperbaiki dan mengatasi secara jitu.
Flashdisk atau yang bisa juga dikenal dengan USB Flash Drive adalah sebuah alat untuk menyimpan dokumen penting. Ukurannya yang mungil dengan berat yang ringan menjadikan alat ini banyak diandalkan hingga kini.
Tak hanya untuk keperluan tugas sekolah atau kuliah, orang yang bekerja pun banyak yang membutuhkan perangkat berwujud mini pendamping laptop yang mudah dibawa ke mana-mana ini.
Sayangnya, alat penyimpanan dokumen yang satu ini rentan terkena virus atau rusak. Lebih sialnya lagi, jika ia tidak bisa terbuka padahal terdapat file penting di dalamnya.
BACA JUGA: MERK FLASHDISK TERBAIK: SIMPAN DATA AMAN!
Cara Memperbaiki/Mengatasi Flashdisk Tidak Terbaca
Ada berbagai cara untuk memulihkan flashdisk tidak terbaca. Cara-cara berikut ini dapat menjadi salah satu solusi untuk permasalahan tersebut. Yuk, simak langkah jitunya:
1. Cek Port USB pada Laptop
Hubungkan flashdisk ke port USB di laptop. Ada kemungkinan port USB pada komputer sedang bermasalah. Sehingga tidak dapat membaca flashdisk.
Kamu bisa menghubungkan flashdisk ke port USB lain yang ada di laptop tersebut. Jika flashdisk bisa terbaca, maka besar kemungkinan port yang sebelumnya dihubungkan mengalami kerusakan.
2. Coba Flashdisk di Perangkat Lain
Jika cara yang pertama belum berhasil, kamu bisa mengecek flashdisk dengan menghubungkan pada personal computer (PC).
Jika cara ini berhasil di perangkat lain, maka port USB yang ada di laptop kamu rusak atau perangkat memang sedang bermasalah.
Sebelum menghubungkan flashdisk, pastikan bahwa port benar-benar bersih dan terhindar dari debu. Jaga port USB kamu agar tidak longgar atau dapat digerakkan ke atas dan ke bawah.
3. Periksa Kondisi Flashdisk
Selain mengecek port USB, cara yang berikutnya adalah mengecek flashdisk. Kamu bisa menghubungkan flashdisk lain ke port USB yang ada di PC kamu, Toppers.
Jika flashdisk lain berhasil terbaca namun flashdisk kamu tidak, ada kemungkinan flashdisk yang kamu gunakan mengalami kerusakan tetapi kamu masih bisa mencoba cara lain di bawah ini.
4. Update Sistem Operasi Laptop
Jika kamu menggunakan Windows, kamu bisa memperbarui sistem operasi yang mendukung hardware di PC atau laptop kamu. Kesalahan bisa muncul dari PC/laptop yang belum diperbaharui.
Caranya, ikuti langkah berikut:
- Buka Settings => Update & Security

- Klik Check for Updates, jika ada pembaruan yang tertunda, kamu bisa unduh dan restart PC/laptop sebelum menghubungkan flashdisk lagi.

5. Gunakan Disk Management Tool
Cara yang selanjutnya adalah pemindaian atau scanning flashdisk menggunakan Disk Management Tool. Cara ini bertujuan untuk memperbaiki flashdisk yang mengalami kerusakan.
Jika memang ditemukan kerusakan atau adanya virus, secara otomatis Windows akan melakukan pemulihan atau perbaikan pada flashdisk.
Berikut cara menggunakan Disk Management Tool:
- Hubungkan flashdisk pada port USB PC/laptop.
- Klik kanan pada simbol Windows dan pilih Disk Management.

- Pilih disk flashdisk kamu lalu klik kanan. Setelah kamu klik kanan, pilih Properties lalu tunggu hingga muncul tab baru.
- Klik Tools dan pilih fitur Check.

- Klik Scan and Repair Drive dan tunggu hingga selesai. Coba hubungkan flashdisk kamu setelah menggunakan cara ini.

BACA JUGA: CARA MENGEMBALIKAN FILE YANG TERHAPUS DI PC, HP ATAU FLASHDISK

6. Buka Flashdisk dengan Device Manager
Selain itu, kamu juga bisa mengecek flashdisk dengan Device Manager. Cara ini bisa kamu lakukan jika PC/laptop bisa membaca flashdisk kamu tetapi file yang ada tidak bisa terbaca. Berikut langkahnya:
- Cari Device Manager di pencarian yang ada di Windows atau bisa juga dengan menekan “Windows + X”, kemudian pilih Device Manager.
- Setelah membuka Device Manager, kamu bisa klik Disk Drivers. Cari drive flashdisk lalu uninstall drive flashdisk tersebut.

- Terakhir, pilih Scan for Hardware Changes untuk memperbarui perubahan di drive. Restart PC/laptop kamu dan coba hubungkan flashdisk-nya lagi.
7. Ketahui Status Flashdisk dengan Command Prompt
Kamu juga bisa mengecek status flashdisk dengan menggunakan Command Prompt:
- Pertama, klik logo Windows lalu ketik command prompt.
- Apabila sudah muncul tab jendela hitam, ketik chkdsk G:.
- Kamu harus mengubah huruf G dengan huruf yang sesuai dengan drive flashdisk kamu, misalnya F, H dan lainnya.
- Berikutnya, tekan enter dan lihat apa yang ditampilkan oleh command prompt.
- Jika flasdisk kamu bermasalah, akan ada pemberitahuan bahwa Windows menemukan error dan sebagainya.
8. Install Ulang Pengontrol USB
Cara ini bisa dilakukan apabila port USB bermasalah atau rusak:
- Pertama, klik logo Windows dan ketik Device Manager.
- Cari Universal Serial Bus Controller lalu klik kanan.
- Uninstall Universal Serial Bus Controller, restart laptop kamu.
- Coba untuk hubungkan flashdisk lagi.
9. Format Flashdisk dengan Disk Management
Disk Management juga bisa berfungsi untuk menghapus atau melakukan format semua file yang ada pada flashdisk yang tidak terbaca.
Cara ini memang tergolong ekstrem karena kamu akan kehilangan file di dalam flashdisk, namun bisa menjadi cara yang efektif karena bisa saja virus yang mengakibatkan tidak terbacanya flashdisk kamu:
- Pertama, klik Windows + X atau cari Disk Management di pencarian Windows.
- Kedua, pilih lokasi flashdisk yang akan diformat. Klik kanan pada drive tersebut lalu pilih format.
- Kamu akan diperingatkan tentang flashdisk jika memilih format, pilih “Yes” lalu tunggu proses format hingga selesai.
- Setelah diformat coba lagi untuk menggunakan flashdisk tersebut.
10. Format Flashdisk dengan Command Prompt
Cara yang terakhir adalah format flashdisk dengan Command Prompt:
- Pertama, klik Windows lalu cari Command Prompt. Ketik FORMAT F: /FS:FAT pada CMD tersebut.

- Huruf F pertama yang ada di bagian formatnya menunjukkan lokasi flashdisk. Kamu bisa menyesuaikan dengan lokasi flashdisk kamu. Kemudian, klik enter.
- Secara otomatis flashdisk kamu sedang diformat oleh Windows, tunggu hingga selesai.
BACA JUGA: SSD TERBAIK: EFEKTIF BIKIN LAPTOP DAN PC MAKIN ‘NGEBUT’
Nah, Toppers, itulah beberapa cara memperbaiki flashdisk tidak terbaca. Silakan coba cara-cara tersebut untuk mengatasinya dengan tepat. Semoga berhasil!

Penulis: Zihan Berliana Ram Ghani

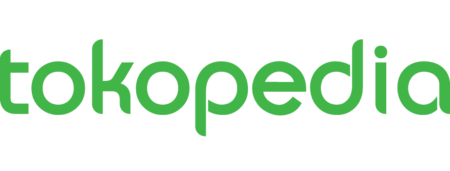






Komentar
Posting Komentar